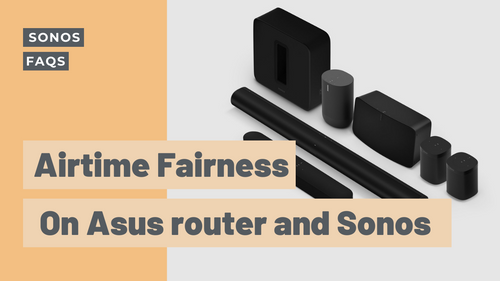In December 2020, Sonos launched a software update that shook Sonos fans everywhere – you can now add 2 subs to your home theatre system.
What is needed?
1. At least 1 Sonos Sub (Gen 3) and a Sonos Arc, Beam or Amp in your system
2. Ensure your Sonos S2 app is on the latest software update
How to set it up?
Before you start
- Place your Sub in your desired location and connect it to power.
- If you are setting up a Sonos home theater speaker and Sub at the same time, set up the home theater speaker first. The app will guide you through adding your Sub during the setup process.
- If you're adding a Sub to a Sonos speaker that is already set up, follow the steps below.

Add a Sub (If you haven't already)
- Open the Sonos app for iOS or Android.
- From the Settings tab, tap System.
- Under Products, tap the room you would like to add your Sub to.
- Tap Add Sub.
- Follow the prompts to add the Sub to your Sonos system.
If you have already set up your Sub but would like to use it in a different room, see our article on removing your Sub.
Add a second Sub to a Sonos home theater system
Your Sonos home theater setup can connect with up to two Subs. When adding a second Sub, at least one of the Subs must be a Sub (Gen 3). You can check your Sub’s model in the System section of your My Account page.
Problems during setup?

How do I change the Sub's audio settings?
You can adjust the settings listed below. If you’ve added two Subs to a room, each setting will apply to both Subs.
| Setting | Description |
|---|---|
| Sub | Tap the switch to toggle the Sub audio on or off. |
| Sub Level | Use the slider to increase or decrease the volume of the Sub audio. |
| Phase Control | Select the phase of the Sub audio to help compensate for weak bass during playback. |
| Reset | Tap this to reset all Sub audio settings to their default values. |